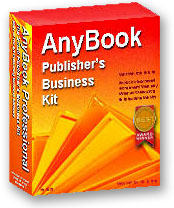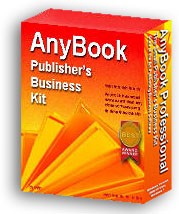Moving AnyBook to a New Computer. . .
If you will be moving AnyBook from an old computer to a new computer, follow the procedure below
1) Back-up Files on the Old Computer. First, back-up your files on the old computer. To back-up your files, select FILE >> BACK-UP FILES. Back-up the files to a disk or flash drive.
2) Additional Files to Back-up. Note that not all files are backed up. Files which are not backed up are listed below. You'll want to make sure that you manually copy them to the back-up disk or to another directory on your hard drive before installing.
a) Any graphics files (*.bmp) that you are using on your invoices, billings or royalty reports
b) Any Internet Macros (*.iim) that you have created or altered
c) Any forms, documents, mail merge letters or label lay-outs that you've created in Microsoft Word and are stored in the C:\AnyBook\My_Files or C:\AnyBook\Labels directories.
NOTE: The new version of AnyBook (Version 14 or greater) has a handy feature which will back-up the above files. If you are using AnyBook on a Network, this feature will also save your local network settings for each workstation. To access it, select File >> Local Back-up & Restore. Select the "Back-up" option to back-up files.
3) Install the Program on the New Computer. Download the program from our website: Download Area and install the program. If you're rusty on how to install the program, here's some more help: Installing the Program.
4) Restoring Backed-up Files. Once you've installed the program, start it. You'll see the "Not Registered" message. Skip by the message. The restore process will replace the sample files with your own files. To do a restore, select FILE >> RESTORE BACK-UP FILES. You'll be restoring from the disk or flash drive. (If you haven't done a restore, click on the "Help" button on the Restore dialog box and you'll find detailed information.) Once the restore process is complete you'll have access to all of your own files.
5) Restore Other Files. If you have used the local back-up feature found in the Version 14 program, you'll can restore any local files, and/or your network settings. To access it, select File >> Local Back-up & Restore. Select the "Restore" option to restore local files. If you weren't able to use the local back-up feature, you'll want to copy the files (if any) from step #2 above to their respective directories.
6) Registration Code. When you use the restore process, your registration code will be brought in along with the other data files.
7) Make Sure Version Numbers Are the Same. If you are exchanging AnyBook files back and forth with another computer running AnyBook - or if you use AnyBook on a network, make sure you are running the same version on all computers. You can check the version number, by selecting HELP >> ABOUT from the Main Invoice Screen. You'll see something like version 14.30. First check the old computer. If it's version 14.30, then your new computer should be version 14.30.
AnyBook is another carefully crafted software program from: