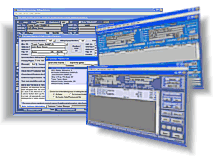Upgrading & Re-installing AnyPO. . .
If you are already an AnyPO user, here's how to re-install the program or to install an upgrade
(Note: Are you installing the program for the first time? If so, see first time installation instructions. The directions, below, are for current users of AnyPO.)
If you are re-installing the program or if you are installing an upgrade, follow the procedure below
1) Back-up Files. Make sure you have backed-up your files. This normally is done at the end of every session, but for an install, you should give yourself an added measure of security and back-up your files to a second directory or flash drive.
2) Additional File to Back-up. Note that if you are using a logo on your PO, the logo file is not backed up. Make sure that you have a copy the logo file stored away some place. If not, look for *. bmp files in C:\AnyPO and copy all of them to your back-up directory or flash drive. 3) Clean Install. If you are doing a "clean" install, you'll want to uninstall the old program. A clean install is highly recommended when you move from lower level to a higher level. For example if you move from Level I to Level II, you'll want to do a clean install. (Note that a clean install is mandatory if you are upgrading to Level III from any version prior to Level III. Level III has a new runtime and database engine, and a clean install is necessary to remove the old runtime and database engine.)
Note: With some systems, you may find that you are unable to access the "Uninstall" application. In that case, you can uninstall the program simply by deleting the entire C:\AnyPO directory. We use this technique frequently on our test machines. It is a simple way of uninstalling the program. Since AnyPO makes very few changes to the registry, it does the job.
4.) Regular Install. If you are not doing a clean install, you can install the new program over the old program. It is not necessary to uninstall the previous version. Even though AnyPO will preserve your data files, you still want to make two back-up disks as a precaution. Specific directions on downloading and installing the program are found here: Installing the Program.
5) Restoring Backed-up Files. Once you've installed the program, you may need to restore your backed-up files. Restoring will be necessary if you have one the following situations:
To do a restore, select FILE >> RESTORE BACK-UP FILES. (If you haven't done a restore before, click on the "Help" button on the Restore dialog box and you'll find detailed information.) Once the restore process is complete you'll have access to all of your own files.
If you using AnyPO on a network, it is highly recommended that you do the restore process on the server. Once you've restored the backed-up files to the server, start the program on the server. This allows the program to make any necessary database changes - and it allows you to view to the data and make sure everything came through fine. You only need to restore the data on the server. It's not necessary to restore the data on the workstations. Once installation and restore has been completed on the server, install the program on the workstations.
6) Network Re-installs. If you use AnyPO on a network, be sure to install the new program on every computer on the network. Start with the server first. Then install it on all workstations. You'll want to make sure that all computers are running the same version. Complete details on network installs are found in the help documentation that comes with the program. (It's reached by starting the program. Then select HELP >> HELP CONTENTS and click on "Networking.")
If you have done a clean install, then on each workstation, you will need to re-set the path to the server computer. More information is found in Help, but basically, after installing the program on a workstation, you need to start the AnyPO on the workstation, select File >> Basic Program Set-up and Preferences, click on the Network/Currency tab, and click the browse button and find the AnyPO directory on the server.
7) Registration Code. If you have installed a new version over the old version, your registration code will remain. Also, if you use the restore process, your registration code will be brought in along with the other data files. Thus, if you are not upgrading to a new level, there's no need to re-enter your registration code.
AnyPO is another carefully crafted software program from:
|
. |