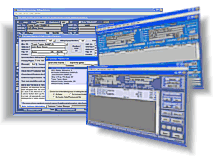New Macro Information
If you use the on-line shipment processing portion of either AnyBook or AnyOrder (Levels IV through VII), you'll want to read the following information. (You can disregard this if you don't use the on-line shipping features.)
Shipping companies have been changing their websites so quickly that it has been difficult for us to keep up with the changes. They also have been instituting new password protection schemes which prevent Internet Macros from logging in. Consequently, we have decided to build in a new on-line system whereby the shipping company website is by-passed, and AnyBook communicates directly with the shipping company's server. We are working on this for the Level VII program.
We will, however, continue to leave this module in the program since it is workable for a significant number of our users. Additionally, it is flexible enough that you can make your own changes or create your own macros. If you are using this portion of the program, you'll want to make sure you have the latest macros. Here's how to update them.
The macros were updated in late 2010.
This was done because the US Postal Service (USPS), UPS and FedEx changed their websites.
If you utilize the on-line shipment processing features and you are using a program that you first downloaded prior to late 2010 (prior to the release of Version 12.24), you'll want to run through the following procedure:
1. First download and install the new program. (Click on the appropriate product to the left to reach the download links. Be sure that you click on the correct product.) If you are on a network, install the new program to all workstations and the server. For network installations, we recommend that you designate one computer for on-line processing. If you use Rover, install the newest Rover program.
2. In the next step, you will be copying the new macros to the main directory used by the Internet Macros browser for form filling purposes. First you'll delete the old macros and then you'll copy the new ones. NOTE: if you have altered or fine tuned any macros for your own purposes, then leave out that particular macro when you delete and copy.
3. We have eliminated three macros. It's actually not necessary to do this, but it will help cut back on clutter. Delete the following files from the C:\AnyBook\WebInfo (or C:\AnyOrder\WebInfo) directory. Be careful to delete only those shown below.
a. UPS-Login&Autofill.iim
b. UPS-Autofill_Page2_Email.iim
c. UPS-Autofill_Address_Book.iim
d. FedEx-Login&Autofill.iim
e. USPS-Login&Autofill.iim
f. Practice-Login&Autofill.iim
4. Use My Computer or Explore. Find the following directory: C:\AnyBook\Internet\Macros (or C:\AnyOrder\Internet\Macros)
Delete all files in the directory except any that you have altered.
Then find the following directory:
C:\AnyBook\WebInfo (or C:\AnyOrder\WebInfo)
Copy all of the macros (all files with an extension of *.iim) from that directory TO the C:\AnyBook\Internet\Macros (or C:\AnyOrder\Internet\Macros) directory.
Remember, don't copy over any macros that you have changed or fine tuned. This process will make the new macros available for your use. If you need information on the new macros, you'll find it by clicking on the "Help" button when in the On-line Shipment Processing dialog box (SHIPPING TOOLS >> ON-LINE SHIPMENT PROCESSING.)
5. We have also added a new field to the shipment form for UPS shipments which allows you to designate a third party or a receiver's account number for collect shipments. In order to take advantage of the new field, you'll need to make a change in the export profile. First of all make sure that you have the shipment fields turned on (FILE >> ACTIVATE SHIPMENT & USER DEFINED FIELDS). Then do the following:
a) From the Main Invoice Screen, select FILE >> ADVANCED EXPORT.
b) Select the "On-line UPS Shipment" profile. Select on "View or Update Existing Profile"
c) Check the bottom of the "Export Profile" box (the window on the lower right). Do you see UPS_PAYMNT /U? If see it, you're fine. Skip the following and go to #6. If you don't see it, continue with the following:
d) In the left ("1. Fields found in ...") Look through the list, near the bottom, you'll find UPS_PAYMNT /U. Select it.
e) Click on the plus (+) sign. You'll see it appear at the bottom of "Export Profile" box.
f) Save the Profile. Then close out of Advanced Export
6. FedEx has made a change in their website which necessitates a change. First of all make sure that you have the shipment fields turned on (FILE >> ACTIVATE SHIPMENT & USER DEFINED FIELDS). Then do the following:
a) Start the program. Select FILE >> ADVANCED EXPORT.
b) Select the "On-line FedEx Shipment" profile. Select on "View or Update Existing Profile"
c) The "Export Profile" dialog box will appear. Click on the "Other Options."
d) From the "Other Options" dialog box, look under "Replacement Tables." From the list, select "FedEx Country Abbrev" and click on "View or Update Existing Table."
e) The "Replacement Tables" dialog will come up. In the spreadsheet in the lower part of the dialog box, look for three carrots: ^^^ in the first column and "United States" in the second column. If you see it, you're fine. Skip the following and go to # 7.
f. Otherwise, use the down arrow on your keyboard and move down to the bottom and create a new, empty row.
g) In the first column of the empty row, type in three carrots: ^^^ In the second column, type in: United States.
h. Click on the "Save" button. Click on the next "Save" button, and click on the "Save Profile" button. You'll get a message. Then click on "Close." You'll be back at the beginning, and you'll be able to close out of Advanced Export.
7. FedEx also changed it's log-in site to its home page. To make this change, do the following:
a) From the Main Invoice Screen, select SHIPPING TOOLS >> ON LINE SHIPMENT PROCESSING.
b) Select "FedEx" in the "Select a WebLink" box. Then click on "View or Modify."
c) At the top, you'll see "URL of the Site." Delete it and type in: https://www.fedex.com/us/
d) Then click on "Close."
8. One last step and you're all finished. UPS instituted a name change. It has changed "Your Packaging" to "My Packaging." In order to use the UPS on-line shipping form, you need to make the same change in AnyBook (or AnyOrder). Do the following:
a) From the Main Invoice Screen, select SHIPPING TOOLS >> MODIFY SHIPMENT PACKAGE CHOICES.
b) Look down the list for "UPS - Your Packaging." In the second column, change: Your Packaging to My Packaging. Note: Just change the name in the second column, the "On-line Form Official Name" column. Don't change it in the third column "Software Name" column (that hasn't changed.)
c) Note that if you set up defaults for UPS in the Shipment Form (SHIPPING TOOLS >> SHIPMENT FORM), you need to make the same change in the "Default Values for Shippers" dialog box (accessed by clicking "Defaults" when in the Shipment Form. If you don't use defaults, then no change is necessary.
That's it. Your on-line shipment features will be updated and ready to use.That's it. Your on-line shipment features will be updated and ready to use.
![]() Great Rift Software
Great Rift Software ![]() Innovation, Excellence, Service
Innovation, Excellence, Service